如何为Slack添加标记支持以获得更高效的体验
好的,Slack高级用户,我有一个快速提示给你吗?如果您整天都在使用Slack,您可能会发现工作流程效率不高,因为您必须将手从键盘上移开以设置文本格式并以粗体或斜体发送消息的某些部分。或者,也许您在对话中添加了很多代码,并且想要一种更简单的方法。
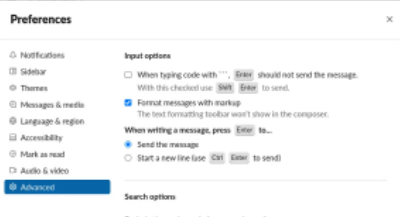
我碰巧是那些更喜欢一切都尽可能高效的用户之一。为此,我倾向于使用键盘快捷键。所以当我发现可以在Slack中添加标记支持时,你知道我抓住了这个机会。
现在,不要太兴奋,不要认为Slack标记支持传统标记中的每一个选项。但是,它确实支持以下内容:
粗体-用单个*将您想要的粗体文本包围起来,如*bold*。
斜体-用一个_将您想要的斜体文本包围起来,如_italics_。
删除线-用一个~包围您想要删除线的文本,如~strikethrough~。
代码-用一个`包围您的代码,如`code`。
代码块-在代码块前添加3个`,如```代码块。
Blockquote-在您的文本前面添加一个>,如>blockquote。
链接-用[]包围您的文本,用()包围您的链接,如[ZDNET](http://www.zdnet.com)。
这不是一个详尽的列表,但它应该足以帮助您大大提高Slack体验的效率(无需将手指从按键上移开即可访问格式工具栏)。
说到这一点,在Slack中启用标记支持有一个警告。当您启用此功能时,格式工具栏将无法在消息创建窗口中访问。因此,如果您梦想同时使用标记和格式工具栏,那您就不走运了。但如果这些梦想都是关于效率的,那么这就是要走的路。
但是,由于配置是在每个工作区的基础上完成的,您可以为一个工作区启用标记,而为另一个工作区保留标记。
让我向您展示在Slack中启用标记支持是多么容易。
在Slack中启用标记支持
打开Slack并转到要为其启用标记的工作区。选择工作区后,转到“文件”>“首选项”(如果您使用的是macOS,则转到“Slack”>“首选项”)。
免责声明:本文由用户上传,与本网站立场无关。财经信息仅供读者参考,并不构成投资建议。投资者据此操作,风险自担。 如有侵权请联系删除!
- TUMI途明中国首家旗舰店耀世启幕,以卓越风范开启品牌发展新篇章
- TUMI途明中国首家旗舰店于上海璀璨启幕
- 新款AnkerSOLIXC200DC泄漏揭示了即将推出的太阳能移动电源的所有可能规格
- ViXion在Greenfunding和Kibidango上发起ViXion01S自动对焦眼镜众筹活动
- Minisforum790S7迷你电脑配备AMDRyzen97940HX和RTX4060dGPU现已打折
- 谷歌刚刚发布了Pixel智能手机今年最大的更新
- 卡西欧将为查尔斯达尔文基金会系列推出加拉帕戈斯主题GSHOCKGA-B2100CD手表
- 努比亚Z70Ultra尖端摄像头面板下显示技术在最新泄露中亮相
-
【生日祝福语文案情侣】在情侣之间,生日不仅是纪念日,更是表达爱意与情感的重要时刻。一句贴心的生日祝福语...浏览全文>>
-
【生日祝福的四字成语有哪些】在生日这一天,送上一句恰到好处的祝福语,不仅能表达心意,还能让对方感受到温...浏览全文>>
-
【生日祝词怎么说】在日常生活中,生日是一个充满温馨与祝福的时刻。无论是为朋友、家人还是同事送上生日祝福...浏览全文>>
-
【生日支付宝有什么福利】支付宝作为国内领先的第三方支付平台,不仅在日常生活中提供了便捷的支付服务,还在...浏览全文>>
-
【生日怎么区分阴历阳历】在日常生活中,我们经常会遇到“生日”这个话题,但很多人并不清楚自己或他人的生日...浏览全文>>
-
【生日怎么过好玩跟朋友】生日是每个人都期待的日子,尤其是和朋友一起庆祝的时候。如何让生日既有趣又难忘?...浏览全文>>
-
【生气英文是什么】在日常交流中,我们经常会遇到需要表达“生气”这个情绪的场景。无论是与朋友聊天、写作文...浏览全文>>
-
【生气地看应该用哪个词语表示】在日常生活中,当我们想表达“生气地看”这种情绪时,常常会遇到选择合适词语...浏览全文>>
-
【生气的英语除了angry还有其他表达吗】在日常英语交流中,"angry" 是最常用的表示“生气”的词汇之一。但英...浏览全文>>
-
【拇指猴请问哪里可以买到】在当今宠物市场中,越来越多的人开始关注一些独特、有趣的动物作为宠物。其中,“...浏览全文>>
